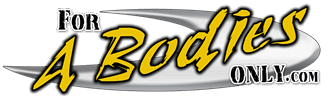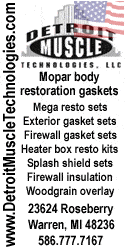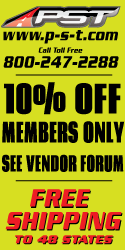OneOfMany
Well-Known Member
Over the years, I have seen many posts for resizing pictures to successfully post them on this forum. Just as with anything, there are many programs available that allow you to edit and resize pictures. These may be programs that come with your camera or standalone image editing programs. Every user will have their own piece of software that they become familiar with, however, not everyone has the same program, and each will have it's own method of doing so.
This post will provide a link to a small, free piece of software that only does one job. Resize pictures. It is an updated version of one that I have used for years, and once you install it, it is very easy to learn and use. As a bonus, it will create a copy of your original picture at the lower resolution. This means you wont damage your original high resolution copy.
-------
Digital cameras today have the ability to take very high resolution photos. This capability is designed primarily for having photos printed to photo paper. The higher the resolution of the photo, the larger the photo can be printed without looking fuzzy or pixelated. The higher the megapixel value of the camera, the more pixels (think dots) are captured, increasing the size of the file. When we view pictures on a comuter screen or TV, the software that we use to view the pictures will actually remove many of these pixels temporarily in order to display the picture on the screen. If the program we are using allows us to zoom in, the program will start using those removed pixels to always show us as much detail as the screen allows.
As an example (and these numbers can vary), a 5 megapixel camera often will capture a picture at 3072 pixels horizontally and 2048 pixels vertically. Now you can just imagine the amount of pixels captured with the newer 10-12 mega pixel cameras.
If we want to print this picture on photo paper, to maintain the detail of the picture, most printers want 300 pixels per inch. (sometimes referred to as 300dpi). With 3000 pixels divided by 300 we can print this picture to a maximim size of 10". If we print it to the more common 4 x 5" size, the printing software will remove pixels that it doesn't need, since it really only requires 1500 pixels to look sharp.
If we are displaying this picture on a computer monitor, we need even less pixels. Depending on your monitor/TV, the maximum number of pixels it displays is considerably less than 3000. In fact, a 1080p TV only has 1920 pixels horizontally. Computer LCD panels can vary from 1024, 1280, 1600, 1920, and for larger hi-def ones, in the 2000+ range. To display the entire picture on the screen, the software on your computer will remove alternating pixels to display just enough to fill the screen you are using.
When we post pictures to a forum such as this one, in order to minimize the file size that has to be stored on their servers, most require that we resize the picture. Also, because not everyone is viewing the website at 1920 resolution, most times we resize the photos to some mimimum size that displays nicely even for those users using screens with lower resolution. If the size is too large, then the picture will scroll off the size of the screen (we've all seen posts like this), and it often makes reading the rest of the thread difficult because the viewing area of all the posts in that thread will be expanded to fit the pictures from that post. You have to constantly scroll to the right to read the text.
-------
I find that using a resolution of 1024 pixels fits nicely in the post, and always meets the maximum size allowed by the forum to upload.
Grant
This post will provide a link to a small, free piece of software that only does one job. Resize pictures. It is an updated version of one that I have used for years, and once you install it, it is very easy to learn and use. As a bonus, it will create a copy of your original picture at the lower resolution. This means you wont damage your original high resolution copy.
-------
Digital cameras today have the ability to take very high resolution photos. This capability is designed primarily for having photos printed to photo paper. The higher the resolution of the photo, the larger the photo can be printed without looking fuzzy or pixelated. The higher the megapixel value of the camera, the more pixels (think dots) are captured, increasing the size of the file. When we view pictures on a comuter screen or TV, the software that we use to view the pictures will actually remove many of these pixels temporarily in order to display the picture on the screen. If the program we are using allows us to zoom in, the program will start using those removed pixels to always show us as much detail as the screen allows.
As an example (and these numbers can vary), a 5 megapixel camera often will capture a picture at 3072 pixels horizontally and 2048 pixels vertically. Now you can just imagine the amount of pixels captured with the newer 10-12 mega pixel cameras.
If we want to print this picture on photo paper, to maintain the detail of the picture, most printers want 300 pixels per inch. (sometimes referred to as 300dpi). With 3000 pixels divided by 300 we can print this picture to a maximim size of 10". If we print it to the more common 4 x 5" size, the printing software will remove pixels that it doesn't need, since it really only requires 1500 pixels to look sharp.
If we are displaying this picture on a computer monitor, we need even less pixels. Depending on your monitor/TV, the maximum number of pixels it displays is considerably less than 3000. In fact, a 1080p TV only has 1920 pixels horizontally. Computer LCD panels can vary from 1024, 1280, 1600, 1920, and for larger hi-def ones, in the 2000+ range. To display the entire picture on the screen, the software on your computer will remove alternating pixels to display just enough to fill the screen you are using.
When we post pictures to a forum such as this one, in order to minimize the file size that has to be stored on their servers, most require that we resize the picture. Also, because not everyone is viewing the website at 1920 resolution, most times we resize the photos to some mimimum size that displays nicely even for those users using screens with lower resolution. If the size is too large, then the picture will scroll off the size of the screen (we've all seen posts like this), and it often makes reading the rest of the thread difficult because the viewing area of all the posts in that thread will be expanded to fit the pictures from that post. You have to constantly scroll to the right to read the text.
-------
I find that using a resolution of 1024 pixels fits nicely in the post, and always meets the maximum size allowed by the forum to upload.
Grant