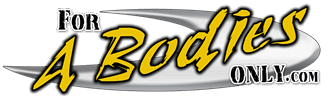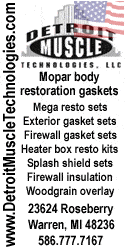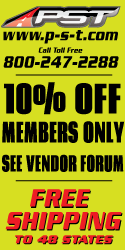Drache
1971 Dodge Dart Swinger
Noticed there were many non-computer people on the forums who were wondering how to make a proper screen shot.
First step is to find your Print Screen Button. It's generally located on the top right of your keyboard above the Home, End, Insert, and Delete buttons.

You press it once (or a bunch of times just to make sure) to take a Screen shot of whatever is on your computer screen. Your mouse cursor (arrow) will NOT show up in the screen shot so don't worry.
Now I'm going to assume most people are running Windows. If you aren't, then I can't help you
You'll want to open up "Paint". You can generally find this by clicking your start button, All Programs, Accessories, then clicking Paint. All versions of windows have Paint installed.
It should look similar to this older style:
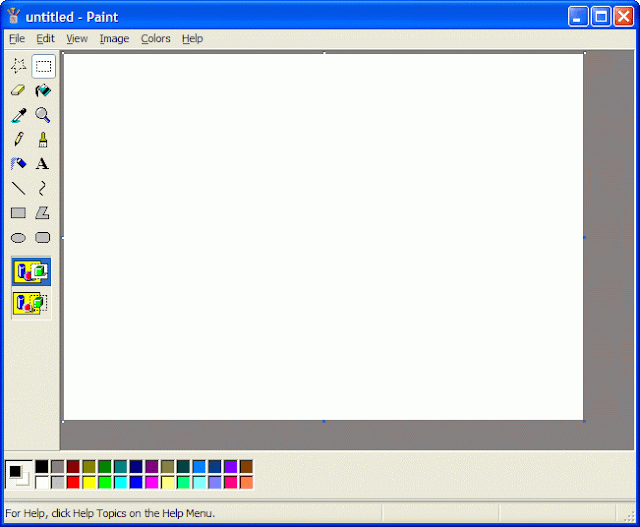
Or the newer style:
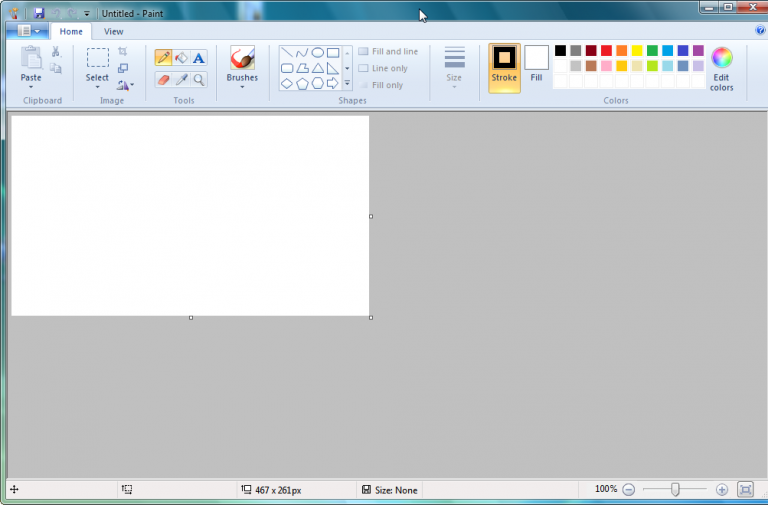
Now on the older style you will click the EDIT in the top left and click paste. In the new style you should see PASTE in the top left and click it. You should now see the screen you took a screen shot of.

You'll see that it literally copies the entire screen so you will see your windows task bar on the bottom.
Now what we will do is learn to crop the image to get just what you want.
Now since I don't have an old version of Paint I can't say for sure if it's the same. But on the new version just click on the image and drag a box around the spot that you want. If it doesn't work you might need to push the button at the top of the program that says SELECT.
abodyjoe is going to be our Guinea pig!
So I've selected the box over his signature pictures. Notice the dotted lines?

The little white boxes allow you to resize your selected box by clicking and dragging them.
Then either press the crop button or use the keyboard shortcut show there:

It should now look like this:

Now click the blue tab shown here:

It will open up this window here:

Move your mouse over the Save As section. Do not click and it will open a side section shown below. Click JPEG Picture.

It will open the Save As window. If you did click Save As instead of just moving your mouse over it and waiting then all you have to do is click where is says Save As Type on the bottom and select JPEG.

On the left you will see where to save you image. I usually use Desktop because I know exactly where the image is without having to dig through folders to find it.
Then you can either host it on an image hosting site like IMGUR or upload it directly to your forum post.
Now what happens if the picture is too big? Well let's go back to here:

You're going to look for the resize button:

Click that to open this:

Now the easiest way to do this is click the dot beside where it says PIXELS

Changing either the Horizontal or the Vertical will automatically change the other one. This is so your picture won't resize weird and get stretched.
Some forums only allow 800 pixels wide (horizontal) so that's what you'd want to choose.
Some forums also only allow a certain FILE size! To find the file size of your image just go to wherever the picture is saved, RIGHT CLICK on the image and click PROPERTIES on the bottom.

You will see where it lists SIZE. This one is 100kb:

What effects file size the most for an image is what format the image is saved in (Bitmap or .BMP is massive compared to the same exact picture saved as JPEG or .JPG) and the overall size of the image in pixels.
To explain the difference in file type here is the exact same picture. The one on the left was saved as a JPEG or JPG and the one on the right is saved as a Bitmap or BMP.

So save your image as a JPEG and if the file size is still too large to use somewhere, start slightly reducing the amount of pixels until you meet the limit that is set by wherever you are trying to post the picture.
I hope this helps!
First step is to find your Print Screen Button. It's generally located on the top right of your keyboard above the Home, End, Insert, and Delete buttons.

You press it once (or a bunch of times just to make sure) to take a Screen shot of whatever is on your computer screen. Your mouse cursor (arrow) will NOT show up in the screen shot so don't worry.
Now I'm going to assume most people are running Windows. If you aren't, then I can't help you
You'll want to open up "Paint". You can generally find this by clicking your start button, All Programs, Accessories, then clicking Paint. All versions of windows have Paint installed.
It should look similar to this older style:
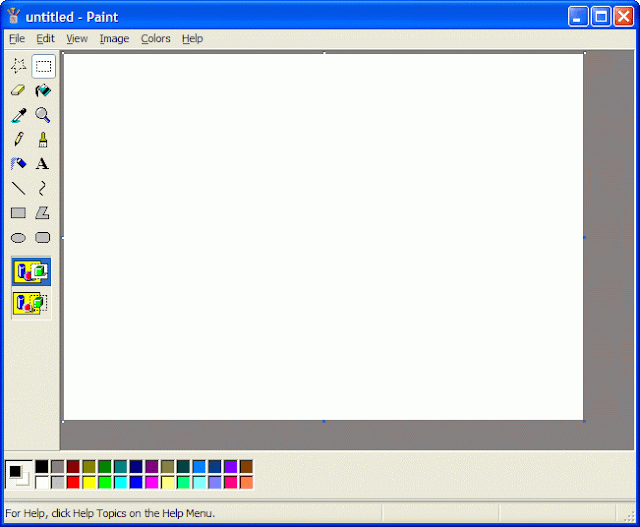
Or the newer style:
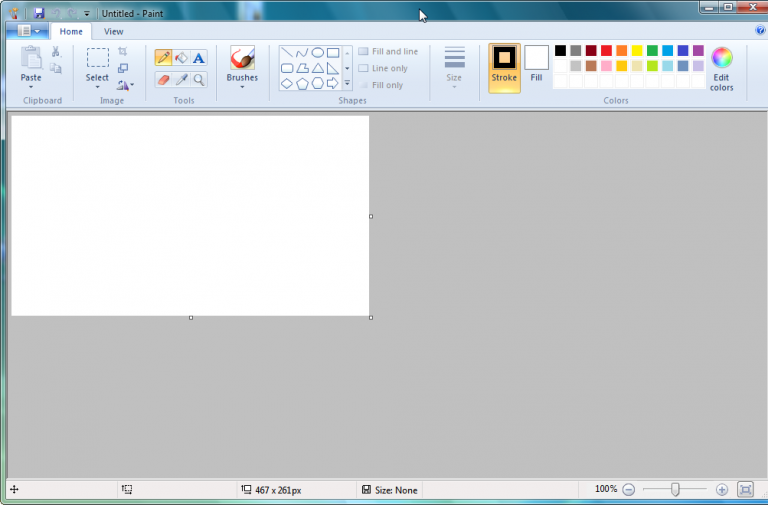
Now on the older style you will click the EDIT in the top left and click paste. In the new style you should see PASTE in the top left and click it. You should now see the screen you took a screen shot of.

You'll see that it literally copies the entire screen so you will see your windows task bar on the bottom.
Now what we will do is learn to crop the image to get just what you want.
Now since I don't have an old version of Paint I can't say for sure if it's the same. But on the new version just click on the image and drag a box around the spot that you want. If it doesn't work you might need to push the button at the top of the program that says SELECT.
abodyjoe is going to be our Guinea pig!
So I've selected the box over his signature pictures. Notice the dotted lines?

The little white boxes allow you to resize your selected box by clicking and dragging them.
Then either press the crop button or use the keyboard shortcut show there:

It should now look like this:

Now click the blue tab shown here:

It will open up this window here:

Move your mouse over the Save As section. Do not click and it will open a side section shown below. Click JPEG Picture.

It will open the Save As window. If you did click Save As instead of just moving your mouse over it and waiting then all you have to do is click where is says Save As Type on the bottom and select JPEG.

On the left you will see where to save you image. I usually use Desktop because I know exactly where the image is without having to dig through folders to find it.
Then you can either host it on an image hosting site like IMGUR or upload it directly to your forum post.
Now what happens if the picture is too big? Well let's go back to here:

You're going to look for the resize button:

Click that to open this:

Now the easiest way to do this is click the dot beside where it says PIXELS

Changing either the Horizontal or the Vertical will automatically change the other one. This is so your picture won't resize weird and get stretched.
Some forums only allow 800 pixels wide (horizontal) so that's what you'd want to choose.
Some forums also only allow a certain FILE size! To find the file size of your image just go to wherever the picture is saved, RIGHT CLICK on the image and click PROPERTIES on the bottom.

You will see where it lists SIZE. This one is 100kb:

What effects file size the most for an image is what format the image is saved in (Bitmap or .BMP is massive compared to the same exact picture saved as JPEG or .JPG) and the overall size of the image in pixels.
To explain the difference in file type here is the exact same picture. The one on the left was saved as a JPEG or JPG and the one on the right is saved as a Bitmap or BMP.

So save your image as a JPEG and if the file size is still too large to use somewhere, start slightly reducing the amount of pixels until you meet the limit that is set by wherever you are trying to post the picture.
I hope this helps!